Post
Share your knowledge.
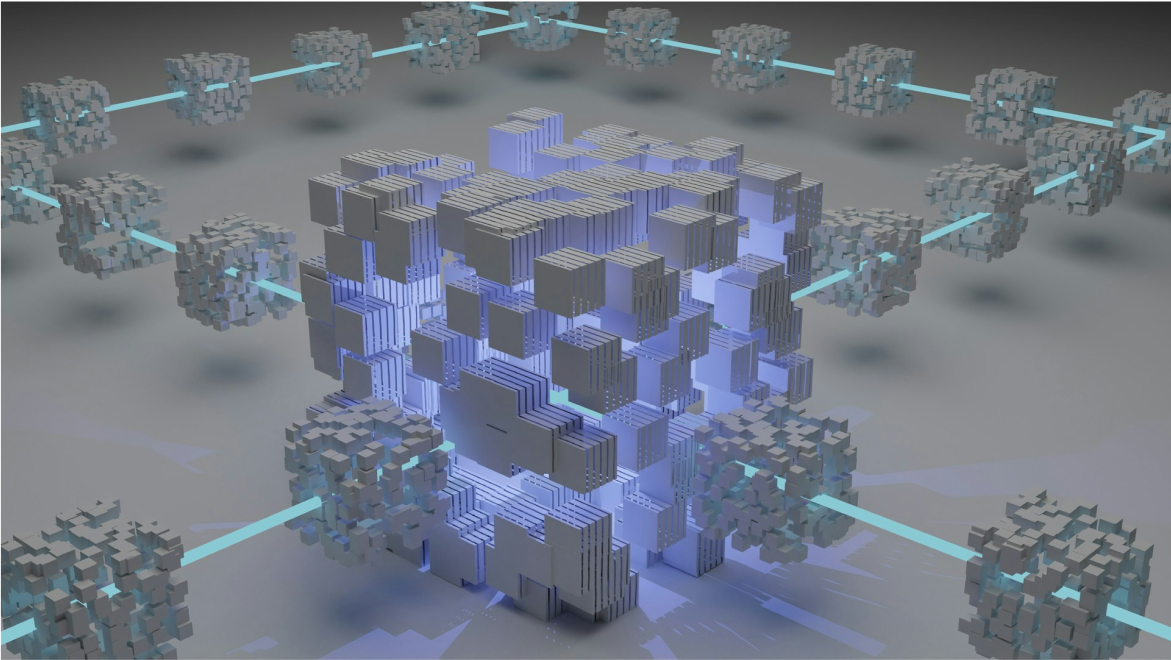
Create a NAS with Your FxBlox: A Beginner’s Guide Series
Big shout-out to Fierro Labs for this awesome tutorial
If you are a FxBlox owner and have successfully set up your device, then you must be wondering, “What do I do now?” Well, I have the answer(s) for you! This is a beginner friendly tutorial to find new ways to use your Blox.
As you might know, the FULA testnet is not out yet, and we are currently stuck in this limbo of personal experimentation. People want to learn what we can do with this device while it has no other services running on it.
My hope is that these solutions in this series “age well” for all users, in that, we will be able to run concurrent services off our Blox even when the network is up and running. I will monitor the situation closely and provide an update if anything changes. These options increase in technical knowledge, but I will make it easy to follow along, regardless of ability. So, let’s start!
Option 1: FxFotos & FxFiles apps
If you were like me, the first thing you tried after getting the Blox set up and exploring the Blox app, was download the two apps Functionland has available (one on iOS). Then you tried to figure out how they work together with the Blox. But to your surprise, you couldn’t get it to work and were left wondering if this is just going to be a paper weight until the FULA testnet is out. I won’t talk about this experience again, but if you want to read more about it. Check out Navigating the Functionland App Experience: A Candid Review | by Fierro Labs | Sep, 2023 | Medium
Option 2: Network Attached Storage (NAS)
TLDR: scp — How to copy a file from a remote server to a local machine? — Unix & Linux Stack Exchange
There are MANY ways to set up a NAS, but we are going to start with the VERY basics in this option and get more advanced. If you don’t know what a NAS is, it is simply a storage device that is connected to a network, aka the internet. Simple right? Now, this device does not need a keyboard, video, and mouse (KVM) to operate, but could be utilized if the device was designed with that in mind. So, in our case we COULD use keyboard and mouse, but we actually don’t even need one right now. I will explain how we could use KVM in a later blog post.
In its simplest form, you can use the FxBlox as a NAS by simply transferring files over the air, to and from your device. All you will need is the scp and sshcommand line tools and the default login info for the Blox.
Default Login Info for Blox:
User: pi
Password: raspberry
Hostname: fulatower
If this is your first time setting up, and you can’t resolve ‘fulatower’ as hostname (as shown in examples below) try updating the Linux system first. To do this, find your Blox ip address under “Blox Discovery” in the Settings of the Blox App. Then, use the ip address as ‘hostname’ for now. Then when you first ssh into the Blox, run:
sudo apt update && sudo apt upgrade
Preface
The scpcommand can be used to move files TO/FROM your computer and a remote computer.
The sshcommand is used to remotely login and control a computer through the command line.
If you have any issues at all, step 1 of troubleshooting is turn it off, wait a minute, and turn it back on. Make sure you are on the same wifi/LAN as your Blox and that your VPN is off! After trying all that, leave me a comment explaining your issue (or just Google it 😉).
Note for Windows 10/11 Users
Congrats you might already have everything you need to start. Go to PowerShell or if you’re an absolute Chad, then open up your WSL, and type scp, then hit Enter.
Then you’re good to go! Now type ssh, and press Enter.
To become an absolute Chad, you can download WSL directly from the Windows store and you can follow this guide to set that up properly https://learn.microsoft.com/en-us/windows/wsl/install (it’s not that hard 😉).
SCP & SSH Usage
For brevity I will now assume you are running a Linux based terminal like PowerShell or WSL. Linux and Mac users can just use the Terminal app.
First, let’s move a file over to the tower. We can create an arbitrary new file with the touchcommand. Open up the terminal of choice and type:
Note: I am in the Documents folder, if you want to create one too, you can type: mkdir Documents
touch Hello_Fula_World
Command Syntax: touch <arbitrary_filename>
Now, we can move it over with scp:
scp Hello_Fula_World pi@fulatower:/home/pi/Documents
Syntax: scp <filename> <username>@<computer_hostname>:/remote/directory
Next, we just enter the default password: raspberry. The password will not show as we’re typing it. This is a linux-thing for password security. Now, we can remove/delete the file from our computer, because we already saved it in our personal “cloud”.
rm Hello_Fula_World
Syntax: rm <file_name>
To verify our results, we can now remotely login to the Blox with ssh:
ssh pi@fulatower
Syntax: ssh username@computer_hostname
For first time setup, it will basically ask us if we trust the device we are connecting to. Type ‘Yes’ to continue and enter the default password. Now we can change directory to where we moved the file to with cd:
cd /home/pi/Documents
Syntax: cd path/you/want/to/go/to. This would also work: cd ~/Documents or just cd Documents.
Then we can see the files in the directory by typing: ls
Congrats! You have half a NAS!
Now, to complete the cycle, we have to move a file back to our local computer. We first have to exit out of the remote login session by typing:
exit
From here, we can use scp to move the file from the Blox to our computer:
scp pi@fulatower:/home/pi/Documents/Hello_Fula_World ~/Documents
Syntax: scp <username>@<remote>:/file/to/send /where/to/put/it
Note: “~” means Home directory; “/” is the path separator; all together means ‘with respect to the Home directory, access the Documents folder’.
Now if we type out ls. We will see that the file is back!
Conclusion
HOORAY! You have a SUPER basic NAS available for use! The only obvious issue with this is that it sucks. We need an upgrade NOW if we are to use this as a replacement for anything. This tutorial was a helpful first step to understand:
- The command line and how to navigate directories
- Local network attached storage devices
- Secure file transfers with
scp - Remote login to computers with
ssh
In the next tutorial, we will sshinto the Blox and set up a user-friendly GUI to view those remote files. Which you will also be able to view from Windows, Mac, or even your iPhone!
Follow my YouTube channel for more web 3 content. Follow my Medium blog for more personal experience content and tutorials. Checkout the Functionland telegram for support and updates. Cheers!
- FxFotos
- BAS
- FxFiles
Functionland is replacing Cloud Storage and Service Subscription economy by introducing a new category of products, called Blockchain-Attached Storage. It creates value by auto-minting crypto for the users and allocating a share to the developers.