Publicación
Comparte tu conocimiento.
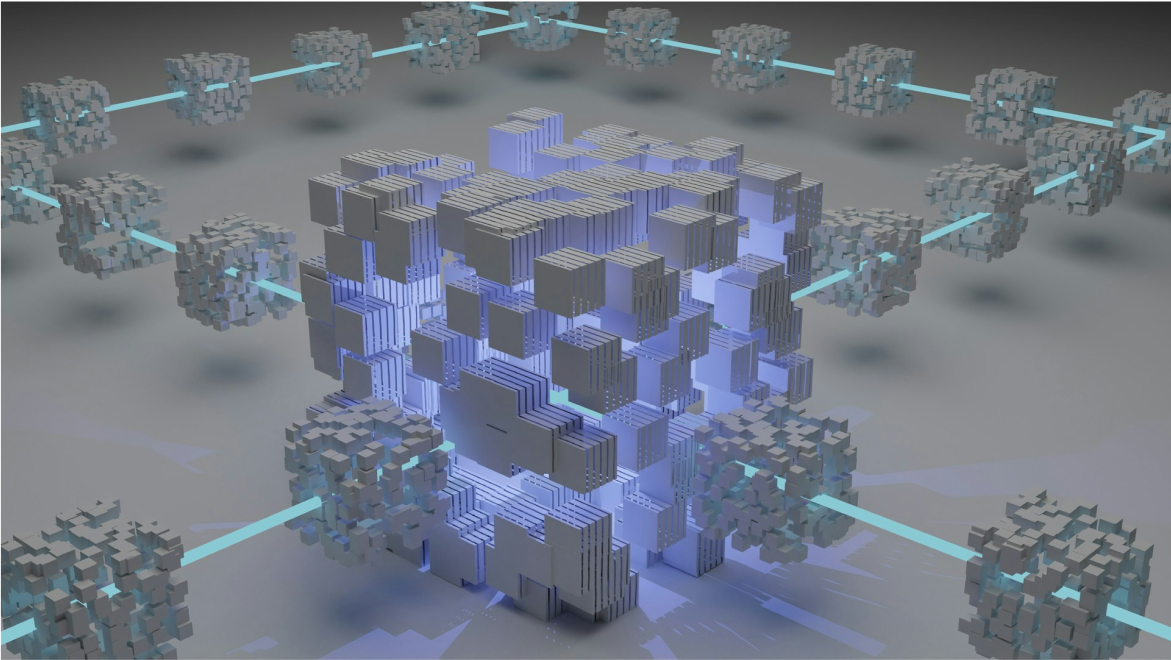
Cree un NAS con su FXBlox: una serie de guías para principiantes
Un gran agradecimiento a Fierro Labs por este impresionante tutorial
Si eres propietario de FXBlox y has configurado correctamente tu dispositivo, entonces debes preguntarte: «¿Qué hago ahora?» Bueno, ¡tengo la (s) respuesta (s) para ti! Este es un tutorial para principiantes para encontrar nuevas formas de usar tu Blox.
Como ya sabrás, la red de pruebas FULA aún no está disponible, y actualmente estamos atrapados en este limbo de la experimentación personal. La gente quiere saber qué podemos hacer con este dispositivo cuando no tiene otros servicios ejecutándose.
Espero que estas soluciones de esta serie «sean duraderas» para todos los usuarios, ya que podremos ejecutar servicios simultáneos desde nuestro Blox incluso cuando la red esté en funcionamiento. Seguiré de cerca la situación y proporcionaré información actualizada si algo cambia. Estas opciones aumentan el conocimiento técnico, pero haré que sea más fácil seguirlas, independientemente de la habilidad. Así que, ¡empecemos!
Opción 1: aplicaciones FXFotos y FXFiles
Si fueras como yo, lo primero que probaste después de configurar Blox y explorar la aplicación Blox fue descargar las dos aplicaciones que Functionland tiene disponibles (una para iOS). Luego intentaste averiguar cómo funcionan junto con el Blox. Pero, para tu sorpresa, no pudiste hacerlo funcionar y te quedaste preguntándote si será solo un pisapapeles hasta que la red de pruebas FULA esté disponible. No volveré a hablar de esta experiencia, pero si quieres leer más sobre ella. Consulte Navigating the Functionland App Experience: una reseña sincera | de Fierro Labs | septiembre de 2023 | Medium
Opción 2: almacenamiento conectado a la red (NAS)
Hay MUCHAS maneras de configurar un NAS, pero en esta opción vamos a empezar por lo más básico para ir avanzando más. Si no sabe qué es un NAS, simplemente se trata de un dispositivo de almacenamiento que está conectado a una red, también conocida como Internet. Sencillo, ¿verdad? Ahora bien, este dispositivo no necesita un teclado, vídeo y ratón (KVM) para funcionar, pero podría utilizarse si el dispositivo se diseñara teniendo en cuenta eso. Entonces, en nuestro caso, podríamos usar el teclado y el mouse, pero en realidad ni siquiera necesitamos uno en este momento. Explicaré cómo podemos usar KVM en una entrada de blog posterior.
En su forma más simple, puede usar el FXBlox como un NAS simplemente transfiriendo archivos de forma inalámbrica hacia y desde su dispositivo. Todo lo que necesitará son las scp``sshherramientas de línea de comandos y la información de inicio de sesión predeterminada para el Blox.
Información de inicio de sesión predeterminada para Blox:
User: pi
Password: raspberry
Hostname: fulatower
*Si es la primera vez que lo configuras y no puedes resolver 'fulatower' como nombre de host (como se muestra en los ejemplos siguientes), intenta actualizar primero el sistema Linux. Para ello, busca tu dirección IP de Blox en «Blox Discovery» en la configuración de la aplicación Blox. Luego, usa la dirección IP como «nombre de host» por ahora. Luego, cuando ingreses por primera vez al Blox, ejecuta: *
sudo apt update && sudo apt upgrade
Prefacio
El scpcomando se puede usar para mover archivos hacia/DESDE su computadora y una computadora remota.
El sshcomando se utiliza para iniciar sesión y controlar un ordenador de forma remota a través de la línea de comandos.
Si tiene algún problema, el primer paso de la solución de problemas es apagarlo, esperar un minuto y volver a encenderlo. ¡Asegúrate de estar en la misma WiFi/LAN que tu Blox y de que tu VPN esté apagada! Después de probar todo eso, déjame un comentario explicando tu problema (o simplemente búscalo en Google 😉).
Nota para usuarios de Windows 10/11
Enhorabuena, puede que ya tengas todo lo que necesitas para empezar. Ve a PowerShell o, si eres un auténtico chadiano, abre tu WSLscp, escribe y pulsa Entrar.
¡Entonces ya está listo! Ahora escribe sshy presiona Entrar.
Para convertirte en un auténtico Chad, puedes descargar WSL directamente desde la tienda de Windows y puedes seguir esta guía para configurarlo correctamente https://learn.microsoft.com/en-us/windows/wsl/install (no es tan difícil 😉).
Uso de SCP y SSH
*Para abreviar, ahora asumiré que está ejecutando un terminal basado en Linux como PowerShell o WSL. Los usuarios de Linux y Mac solo pueden usar la aplicación Terminal. *
Primero, movamos un archivo a la torre. Podemos crear un nuevo archivo arbitrario con el touchcomando. Abre el terminal de tu elección y escribe:
*Nota: estoy en la carpeta Documentos, si también quieres crear uno, puedes escribir: * mkdir Documents
touch Hello_Fula_World
*Sintaxis de comandos: * touch <arbitrary_filename>
scpAhora, podemos moverlo con:
scp Hello_Fula_World pi@fulatower:/home/pi/Documents
Sintaxis: scp <filename> <username>@<computer_hostname>:/remote/directory
A continuación, simplemente introducimos la contraseña por defecto: raspberry. La contraseña no se mostrará mientras la escribimos. Esto es propio de Linux para la seguridad de las contraseñas. Ahora podemos eliminar/borrar el archivo de nuestro ordenador, porque ya lo hemos guardado en nuestra «nube» personal.
rm Hello_Fula_World
*Sintaxis: * rm <file_name>
sshPara verificar nuestros resultados, ahora podemos iniciar sesión de forma remota en el Blox con:
ssh pi@fulatower
Sintaxis: ssh username@computer_hostname
Para la primera configuración, básicamente nos preguntará si confiamos en el dispositivo al que nos estamos conectando. Escribe «Sí» para continuar e introduce la contraseña por defecto. Ahora podemos cambiar el directorio al que movimos el archivo con cd:
cd /home/pi/Documents
cd path/you/want/to/go/toSintaxis:. cd ~/Documents``cd DocumentsEsto también funcionaría: o simplemente.
Luego podemos ver los archivos en el directorio escribiendo: ls
¡Enhorabuena! ¡Tienes medio NAS!
Ahora, para completar el ciclo, tenemos que volver a mover un archivo a nuestro ordenador local. Primero tenemos que salir de la sesión de inicio de sesión remoto escribiendo:
exit
Desde aquí, podemos usar scp para mover el archivo del Blox a nuestro ordenador:
scp pi@fulatower:/home/pi/Documents/Hello_Fula_World ~/Documents
Sintaxis: scp <username>@<remote>:/file/to/send /where/to/put/it
*Nota: «~» significa el directorio principal; «/» es el separador de rutas; todos juntos significan «con respecto al directorio principal, acceda a la carpeta de documentos» . *
Ahora, si escribimosls. ¡Veremos que el archivo está de vuelta!
Conclusión
¡HURRA! ¡Tiene un NAS SÚPER básico disponible para su uso! El único problema obvio con esto es que es horrible. Necesitamos una actualización AHORA si queremos usar esto como reemplazo de algo. Este tutorial fue un primer paso útil para entender:
- La línea de comandos y cómo navegar por los directorios
- Dispositivos de almacenamiento conectados a la red local
- Transferencias de archivos seguras con
scp - Inicio de sesión remoto en ordenadores con
ssh
En el siguiente tutorial, entraremos en el Blox y configuraremos una interfaz gráfica fácil de usar para ver esos archivos remotos. ¡La cual también podrás ver desde Windows, Mac o incluso desde tu iPhone!
Sigue mi canal de YouTube para ver más contenido de la web 3. Sigue mi blog de Medium para obtener más tutoriales y contenido sobre experiencias personales. Consulta el telegrama de Functionland para obtener asistencia y actualizaciones. ¡Salud!
- FxFotos
- BAS
- FxFiles
Functionland is replacing Cloud Storage and Service Subscription economy by introducing a new category of products, called Blockchain-Attached Storage. It creates value by auto-minting crypto for the users and allocating a share to the developers.