Inicio
Bienvenido al Foro Comunitario de Functionland
Gana tu parte de 1000 Sui
Gana puntos de reputación y obtén recompensas por ayudar a crecer a la comunidad de Sui.
Nuevos Artículos
 Create a NAS with Your FxBlox — How to install Samba: A Beginners GuideArtículoJackson40Oct 19, 2023
Create a NAS with Your FxBlox — How to install Samba: A Beginners GuideArtículoJackson40Oct 19, 2023Big shout-out to Fierro Labs for this awesome tutorial! It is time to upgrade our FxBlox to something we can actually use! I will show you how to install Samba in just 3 easy steps! We are in search of the best way to set up our Blox as a NAS while the FULA testnet is still under development. This beginner friendly tutorial will allow us to add, remove, and edit files on the Blox all while accessing them on Windows, Mac, or other Linux computers! We are introducing many more Linux fundamentals in this tutorial, but don’t worry I will explain new things thoroughly. “Released in 1992, Samba is an open source implementation of the SMB protocol for Unix systems and Linux distributions. The server supports file sharing and print services, authentication and authorization, name resolution, and service announcements (browsing) between Linux/Unix servers and Windows clients.” (Sheldon, Robert & Scarpati, Jessica. “Server Message Block protocol (SMB protocol)”. TechTarget. August 2021). Since SMB was introduced in the 1980’s, Windows, MacOS, & Linux have supported the SMB protocol to access SMB-enabled remote files servers. In this tutorial you will learn how to: Factory reset your FxBlox device Attach a Keyboard, Video, and Mouse Update the FxBlox’s Linux OS Install Samba through armbian-config Configure Samba on Linux Manage and check Samba status View files hosted in Samba, on Windows and OSX Preface Okay I might have embelished the intro. It is going to take more than just three “easy” steps to set up Samba. But I will hold your hand through it. This tutorial will use ssh. If you want a quick refresher on how that works, check out my last tutorial Create a NAS with Your FxBlox: A Beginner’s Guide Series | by Fierro Labs | Sep, 2023 | Medium. If you want to continue the tutorial using a KVM, then get a mouse and keyboard combo that uses a wireless receiver (I don’t recommend bluetooth). A usb-c to usb-a adapter to connect it and a usb-c to HDMI dongle/cable (usb-c to DisplayPort also works). To factory reset your device, you will also need a usb-c cable that connects to your flash drive. Multi-port dongles/adapters will not work with the Blox. If you do not have any of the above, please consider supporting me by using my amazon affiliate links to order your accessories. Thank you! Usb-c to Usb-a female adapter Usb-c to HDMI female adapter or Usb-c to HDMI male cable Logitech Wireless Keyboard and Mouse combo *Disclosure: As an Amazon Associate I earn from qualifying purchases. Here is the default login information for the FxBlox: Username: pi Password: raspberry Hostname: fulatower Attach Keyboard, Video, & Mouse If you want to continue with the tutorial while interacting with the Blox directly. Then you’ll need the aforementioned cables or adapters. To connect keyboard and mouse, you could connect one to the top usb-c port and the other to the middle one. But I say just get a wireless combo, so you only take up one port. The two bottom usb ports both support DisplayPort which allow you to connect HDMI cable/adapter. Login with the default password, and press Ctrl+Alt+T to bring up the Terminal. Or look for it in the Applications, by clicking on “Activities” on the top left, then the box of nine dots at the bottom. Factory Reset FxBlox I think it is worthwhile to know how to factory reset your device, in case you mess something up or just want to start with a clean slate. Keep in mind, you will have to set up the device through the Blox app again. Factory resetting is possible by flashing the FxBlox with the Fula image provided by Functionland (Releases · functionland/fula-ota (github.com)) with a USB attached to the top usb-c port. Make sure your USB drive is formatted to FAT32. You’re going to want to download the latest version. At the time of this writing it is v1.1.5 (specifically RK1-EMMC-27–08–2023.5G_usb_flash_update.zip) and move it to your flash drive. Unzip the contents and move over all the files to the root directory of the USB drive. So that there are no folders at the root of the USB drive. Feel free to connect the USB drive now or after you’ve unplugged your Blox. But make sure it is ONLY to the TOP most usb-c port! Now, with the usb drive connected. Turn on your Blox, and the light should turn green, then turn yellow. This yellow light will stay on for about 10–15 minutes, indicating that it is applying the update/reset. You will know it is done when the lights alternate between Green and Blue every couple seconds. Now you can remove the usb from the tower and turn it off and on again. The Blox may or may not restart on its own once or twice. Keep an eye out for that and then you can continue to set up the device through the Blox app. *Note 1: After completing setup through the app, you may need to turn off and on the device at the end, for it to be discoverable. You don’t actually have to get a “Setup Complete” screen for it to connect to the wifi (in my experience)! Note 2: In my testing, I found setting up through the Blox app was the only way for the FxBlox to retain the wifi information. That is why I recommend it over just going straight to the desktop with KVM. Note 3: There needed to be an updated image of the Blox, because at the time of launch, the WalletConnect service reworked their API without telling anyone and it messed things up for owners to say the least. Hence the one-off “…_usb_flash_update” image options. Generally, you will just download the source zip folder and follow the same process.* Update the FxBlox’s Linux OS If you are NOT already logged into the FxBlox via ssh or connected directly to it, then we will do so now: ssh pi@fulatower If ‘fulatower’ doesn’t work, use the IP Address of the Blox instead. You can find this under the “Blox Discovery” tab in the Blox app Settings. Or your wifi router’s “Connected Devices” list. To update your FxBlox type: sudo apt update && sudo apt upgrade This will download and install all the components needed to get you up-to-date with the latest Ubuntu release that Blox runs. Now reboot device to apply changes: reboot Now, you can ssh back into the device. Configure the Samba Server on Linux — Part 1 — Create the Share Directories FINALLY, we are ready! Let me lay out the idea of what we are going to do. We are going to create a file sharing server and only permit authorized users access to write to it. Specifically, we are going to give each individual user a space on the Samba server called a “share” and a “public” space for all authorized users to write to. Before we can start, we have to decide where on our Blox we want to create the space for the Samba server. If you’re like me, you want to actually utilize the hard drive you installed into your Blox. My drive is located at /media/pi/nvme0n1p1, you can find yours by typing: df -h You’ll know which one is yours from the capacity of the drive and the “Filesystem” should start with /dev/. As well as the fact that the type of drive installed will be shown. E.g. I installed an nvme drive and you can see nvme in the path. Note 4: when you factory reset your device, this storage drive won’t get reformatted even after doing the setup process through the Blox app. So we’ll start by creating the space for our Samba server and all authorized users. In my case, I am authorizing pi and fierro_labs. IMPORTANT: Substitute the location of your drive in the commands! mkdir /media/pi/nvme0n1p1/FulaShare/ mkdir /media/pi/nvme0n1p1/FulaShare/Public mkdir /media/pi/nvme0n1p1/FulaShare/pi mkdir /media/pi/nvme0n1p1/FulaShare/fierro_labs Now verify they were created by navigating to that directory and listing its contents: cd /media/pi/nvme0n1p1/FulaShare && ls Configure the Samba Server on Linux — Part 2 — Install Samba with armbian-config If you don’t know what armbian-config is, you’re not alone. I recently just learned about it. Shoutout @Fred from the Functionland Telegram channel. It is a tool to configure your armbian-based SBC (Single Board Computer) with a graphical user interface (GUI). You can do various things including: setting up remote desktop control, installing third party software like Samba, and adjusting other system settings. To access armbian-config, you NEED to have your system up-to-date. To access the GUI type: sudo armbian-config You can then use your mouse to: Select Software Select Softy Select Samba and let it finish installing It will now ask you for a Samba username and password. Create one for pi. We’ll make another account after setup. Now we can move on to creating the public share for all users in the workgroup AND each individual users’ share. Use the arrow keys to get to the very end of the file. Copy/paste this into your terminal on a new line or just type it out: [Public] comment = Public directory where all users of the workgroup can read/write browseable = yes writeable = yes guest ok = no force create mode = 0770 force directory mode = 0770 path = /media/pi/nvme0n1p1/FulaShare/Public valid users = @workgroup [homes] comment = Home directories where only the authorized user can read/write browseable = no writeable = yes public = no create mode = 0700 directory mode = 0700 path = /media/pi/nvme0n1p1/FulaShare/%S valid users = %S Remember to replace the path to where you want to store the users' files in your case! Click on “OK” and exit all the way out of armbian-config until you see your Terminal again. Here is a description of each config option’s purpose: [Public]. Represents the share name. This is the directory location users see on their client computer. [homes] is a special share definition. Samba will create shares for new authorized users “on the fly”. This definition will enable us replace [home] with the user’s username when searching for it. Comment. Serves as a directory description. browseable. This parameter allows other machines in the network to find the Samba server and Samba share when set to yes. Otherwise, users must know the exact Samba server name and type in the path to access the shared directory. read only. Can be ‘yes’ or ‘no’. This option specifies if users will be able to only read the share, or write to it too. writeable. Pretty much redundant if read only = no. Grants write access to users when set to yes. guest ok. Allows anyone to read/write if set to yes. Otherwise, username/password is needed to access the specified share. public. Is synonymous to guest ok. Force create mode. Forces file permissions on newly create files by the user to be what is specified here Force directory mode. Forces directory persmissions on newly created directories by the user to be what is specified here. Permission #’s: 4=read,2=write,1=execute. Therefore, 7 = read+write+execute permissions. The three digits represent permissions for: owner, group, & others respectively Path. Specifies the directory to use for a Samba share. The example uses a directory in Fulashare/ valid users. Only the users or group specified can access the specified share. @workgroup. Is a shortcut to reference the group of Linux users who are also registered under that Group name in the Samba server. %S. Is a Samba shortcut to reference the username of a logged in user that is registered in the Samba server. You can come back to edit this configuration file at any time by using an editor of your choice, mine is vim (fight me): sudo vim /etc/samba/smb.conf If you don’t have vim, install it with sudo apt install vim. Okay are you still with me? If you want to learn more about what you just did, I will applaud you if you check out Samba’s official documentation. Or more specifically the smb.conf documentation to learn how you can customize the server for your use case! Configure Samba Server on Linux — Part 3 — Users, Groups, and Permissions The last step to get this to work is to register our users in the Samba server to have a login password. I know so far this has been a heavy lift, but the result will be sweet. I explain a little bit of what each command does, but if you want to learn more, I encourage you to Google the name of the command. Ex: “useradd linux command” or “smbpasswd linux command”. To register users for a Samba account on your server, the general syntax is sudo. smbpasswd -a . Samba accounts can only be made for already existing users on your Blox. And the password doesn’t have to be the same as the one used to log into the Blox. To make a new user account on your Blox AND register it in your Samba server, run all three commands. If you want to create an account in Samba without giving a user a login to your Blox, omit the second command: sudo useradd fierro_labs sudo passwd fierro_labs sudo smbpasswd -a fierro_labs If you ever want to change the Samba password just use: sudo smbpasswd . If you ever want to change the Linux password just use: sudo passwd . Now, we want to create a group called workgroupfor all our users in Linux. This is necessary to give all authorized users access to the Public space on our Samba server. To add users to the group called workgroup, we first have to create the group: sudo groupadd workgroup To add a user to the group: sudo usermod -aG workgroup pi sudo usermod -aG workgroup fierro_labs Setting permissions is what is going to make or break if you can connect to your local Samba server from another computer. At this point you should still be in the /media/pi/nvme0n1o1/FulaShare directory, if not, then do so now. To set permissions: sudo chmod 700 pi/ sudo chmod 700 fierro_labs/ Chmod stands for change mode and it's the command to change the permissions on files and directories. The 700 number means enable read+write+execute permissions for the user only. See config options description above for more info. Lastly, let’s specify the owners of the directories. sudo chown -R pi:workgroup pi/ sudo chown -R fierro_labs:workgroup fierro_labs/ sudo chown -R root:workgroup Public/ chown stands for change owner and it’s the command to change owner and/or group of a file or directory. Your permissions would look something like this: Manage and Check Samba Status We can check if our Samba server is up and running by: sudo systemctl status smbd Press ‘q’ to continue. If you see a green dot or the words “running” and “enabled”, then your server is currently running! If it says the service is “stopped” or “disabled”, then you will want to run sudo systemctl start smbd If you ever want to stop the server, you can run sudo systemctl stop smbd To reapply setting changes to /etc/samba/smb.conf, we will want to restart the server by running sudo systemctl restart smbd View files hosted in Samba, on Windows and OSX When you log into the Samba server as a registered user, you will be able to read and write to your individual share and the public share. IMPORTANT: It is a very annoying and difficult process to log into a different Samba account on the same computer login! For all intents and purposes, you can only log into one Samba account per client computer user! Windows File Explorer: Make sure to have “Network Discovery” on. If you go to the Network tab within File Explorer, and you DON’T have it on. A pop up header will show, asking you to turn on Network Discovery. Now switch to “This PC” tab, and click on the “See More”, three dots options menu. Click on “Map Network Drive” Assign it a letter of your choosing Type out the server hostname followed by the share you want to access. Ex \\fulatower\pi Select the Reconnect at sign-in option Enter username and password of a user registered in the Samba server. Enjoy browsing, creating, modifying, deleting files and folders. Repeat the steps for adding in the Public/ share. Windows Run: Press Windows + R Type out the server hostname followed by the share you want to access. Ex \\fulatower\pi Enter username and password of a user registered in the Samba server. Enjoy browsing, creating, modifying, deleting files and folders. Repeat the steps for adding in the Public/ share. MacOS/OSX Check to see if you have the Network tab listed on the left side in Finder. Fulatower should be there already, click on it and it will ask you to log in as a guest or registered user. The Guest option will only allow you to see that the Public folder exists. Enter username and password of a user registered in the Samba server. Enjoy browsing, creating, modifying, deleting files and folders. Manual “Connect to Server”: While on the desktop screen (aka Finder), press Command + K. Enter the protocol method (smb://), then the IP address or hostname of the Blox (fulatower), followed by the share you want to access. Ex smb://fulatower/pi Enter username and password of a user registered in the Samba server. Enjoy browsing, creating, modifying, deleting files and folders. The server should show up under Network or Locations in Finder now. Enjoy your new NAS! Conclusion Holy crap you made it! That was a long tutorial, but you pushed through. This knowledge is key fundamental IT system administration tasks and you just set up your first network share/file server from start to finish! I sure tried my best to explain everything you need to know so that you can confidently understand what the different Samba requirements and what the different options available to you are. Let me know in the comments what was the most difficult part for you? In the next tutorial, we will be leveling up our IT sysadmin knowledge to upgrade our Blox. We will be able to access our files, photos, and any other data on our Blox from anywhere in the world! Not only that, but we’ll be able to view those files from almost literally any device! Follow my YouTube channel for more web 3 content. Follow my Medium blog for more personal experience content and tutorials. Checkout the Functionland Telegram for support and updates. Cheers!
2 Cree un NAS con su FXBlox: una serie de guías para principiantesArtículoJackson40Oct 19, 2023
Cree un NAS con su FXBlox: una serie de guías para principiantesArtículoJackson40Oct 19, 2023Un gran agradecimiento a Fierro Labs por este impresionante tutorial Origen Si eres propietario de FXBlox y has configurado correctamente tu dispositivo, entonces debes preguntarte: «¿Qué hago ahora?» Bueno, ¡tengo la (s) respuesta (s) para ti! Este es un tutorial para principiantes para encontrar nuevas formas de usar tu Blox. Como ya sabrás, la red de pruebas FULA aún no está disponible, y actualmente estamos atrapados en este limbo de la experimentación personal. La gente quiere saber qué podemos hacer con este dispositivo cuando no tiene otros servicios ejecutándose. Espero que estas soluciones de esta serie «sean duraderas» para todos los usuarios, ya que podremos ejecutar servicios simultáneos desde nuestro Blox incluso cuando la red esté en funcionamiento. Seguiré de cerca la situación y proporcionaré información actualizada si algo cambia. Estas opciones aumentan el conocimiento técnico, pero haré que sea más fácil seguirlas, independientemente de la habilidad. Así que, ¡empecemos! Opción 1: aplicaciones FXFotos y FXFiles Si fueras como yo, lo primero que probaste después de configurar Blox y explorar la aplicación Blox fue descargar las dos aplicaciones que Functionland tiene disponibles (una para iOS). Luego intentaste averiguar cómo funcionan junto con el Blox. Pero, para tu sorpresa, no pudiste hacerlo funcionar y te quedaste preguntándote si será solo un pisapapeles hasta que la red de pruebas FULA esté disponible. No volveré a hablar de esta experiencia, pero si quieres leer más sobre ella. Consulte Navigating the Functionland App Experience: una reseña sincera | de Fierro Labs | septiembre de 2023 | Medium Opción 2: almacenamiento conectado a la red (NAS) TLDR: scp — ¿Cómo copiar un archivo de un servidor remoto a una máquina local? — Stack Exchange de Unix y Linux Hay MUCHAS maneras de configurar un NAS, pero en esta opción vamos a empezar por lo más básico para ir avanzando más. Si no sabe qué es un NAS, simplemente se trata de un dispositivo de almacenamiento que está conectado a una red, también conocida como Internet. Sencillo, ¿verdad? Ahora bien, este dispositivo no necesita un teclado, vídeo y ratón (KVM) para funcionar, pero podría utilizarse si el dispositivo se diseñara teniendo en cuenta eso. Entonces, en nuestro caso, podríamos usar el teclado y el mouse, pero en realidad ni siquiera necesitamos uno en este momento. Explicaré cómo podemos usar KVM en una entrada de blog posterior. En su forma más simple, puede usar el FXBlox como un NAS simplemente transfiriendo archivos de forma inalámbrica hacia y desde su dispositivo. Todo lo que necesitará son las scpsshherramientas de línea de comandos y la información de inicio de sesión predeterminada para el Blox. Información de inicio de sesión predeterminada para Blox: User: pi Password: raspberry Hostname: fulatower *Si es la primera vez que lo configuras y no puedes resolver 'fulatower' como nombre de host (como se muestra en los ejemplos siguientes), intenta actualizar primero el sistema Linux. Para ello, busca tu dirección IP de Blox en «Blox Discovery» en la configuración de la aplicación Blox. Luego, usa la dirección IP como «nombre de host» por ahora. Luego, cuando ingreses por primera vez al Blox, ejecuta: * sudo apt update && sudo apt upgrade Prefacio El scpcomando se puede usar para mover archivos hacia/DESDE su computadora y una computadora remota. El sshcomando se utiliza para iniciar sesión y controlar un ordenador de forma remota a través de la línea de comandos. Si tiene algún problema, el primer paso de la solución de problemas es apagarlo, esperar un minuto y volver a encenderlo. ¡Asegúrate de estar en la misma WiFi/LAN que tu Blox y de que tu VPN esté apagada! Después de probar todo eso, déjame un comentario explicando tu problema (o simplemente búscalo en Google 😉). Nota para usuarios de Windows 10/11 Enhorabuena, puede que ya tengas todo lo que necesitas para empezar. Ve a PowerShell o, si eres un auténtico chadiano, abre tu WSLscp, escribe y pulsa Entrar. ¡Entonces ya está listo! Ahora escribe sshy presiona Entrar. Para convertirte en un auténtico Chad, puedes descargar WSL directamente desde la tienda de Windows y puedes seguir esta guía para configurarlo correctamente https://learn.microsoft.com/en-us/windows/wsl/install (no es tan difícil 😉). Uso de SCP y SSH *Para abreviar, ahora asumiré que está ejecutando un terminal basado en Linux como PowerShell o WSL. Los usuarios de Linux y Mac solo pueden usar la aplicación Terminal. * Primero, movamos un archivo a la torre. Podemos crear un nuevo archivo arbitrario con el touchcomando. Abre el terminal de tu elección y escribe: *Nota: estoy en la carpeta Documentos, si también quieres crear uno, puedes escribir: * mkdir Documents touch Hello_Fula_World *Sintaxis de comandos: * touch scpAhora, podemos moverlo con: scp Hello_Fula_World pi@fulatower:/home/pi/Documents Sintaxis: scp @:/remote/directory A continuación, simplemente introducimos la contraseña por defecto: raspberry. La contraseña no se mostrará mientras la escribimos. Esto es propio de Linux para la seguridad de las contraseñas. Ahora podemos eliminar/borrar el archivo de nuestro ordenador, porque ya lo hemos guardado en nuestra «nube» personal. rm Hello_Fula_World *Sintaxis: * rm sshPara verificar nuestros resultados, ahora podemos iniciar sesión de forma remota en el Blox con: ssh pi@fulatower Sintaxis: ssh username@computer_hostname Para la primera configuración, básicamente nos preguntará si confiamos en el dispositivo al que nos estamos conectando. Escribe «Sí» para continuar e introduce la contraseña por defecto. Ahora podemos cambiar el directorio al que movimos el archivo con cd: cd /home/pi/Documents cd path/you/want/to/go/toSintaxis:. cd ~/Documentscd DocumentsEsto también funcionaría: o simplemente. Luego podemos ver los archivos en el directorio escribiendo: ls ¡Enhorabuena! ¡Tienes medio NAS! Ahora, para completar el ciclo, tenemos que volver a mover un archivo a nuestro ordenador local. Primero tenemos que salir de la sesión de inicio de sesión remoto escribiendo: exit Desde aquí, podemos usar scp para mover el archivo del Blox a nuestro ordenador: scp pi@fulatower:/home/pi/Documents/Hello_Fula_World ~/Documents Sintaxis: scp @:/file/to/send /where/to/put/it *Nota: «~» significa el directorio principal; «/» es el separador de rutas; todos juntos significan «con respecto al directorio principal, acceda a la carpeta de documentos» . * Ahora, si escribimosls. ¡Veremos que el archivo está de vuelta! Conclusión ¡HURRA! ¡Tiene un NAS SÚPER básico disponible para su uso! El único problema obvio con esto es que es horrible. Necesitamos una actualización AHORA si queremos usar esto como reemplazo de algo. Este tutorial fue un primer paso útil para entender: La línea de comandos y cómo navegar por los directorios Dispositivos de almacenamiento conectados a la red local Transferencias de archivos seguras con scp Inicio de sesión remoto en ordenadores con ssh En el siguiente tutorial, entraremos en el Blox y configuraremos una interfaz gráfica fácil de usar para ver esos archivos remotos. ¡La cual también podrás ver desde Windows, Mac o incluso desde tu iPhone! Sigue mi canal de YouTube para ver más contenido de la web 3. Sigue mi blog de Medium para obtener más tutoriales y contenido sobre experiencias personales. Consulta el telegrama de Functionland para obtener asistencia y actualizaciones. ¡Salud!
2 Navegando por la experiencia de la aplicación Functionland: una reseña sinceraArtículoJackson40Oct 19, 2023
Navegando por la experiencia de la aplicación Functionland: una reseña sinceraArtículoJackson40Oct 19, 2023Gracias a Fierro Labs por este excelente artículo. Orígenes No creo que esté solo cuando digo que he tenido una mala experiencia con el conjunto de aplicaciones de Functionland. No pretendo criticarlos, sino poner de relieve los aspectos en los que creo que se podrían mejorar las aplicaciones. Ten en cuenta que estoy usando estas aplicaciones en un Pixel 4a (Android 13) y un iPhone 13. Si viste mi vídeo de configuración de FXBlox, mis reacciones fueron genuinas y fue un primer intento bastante fluido. No tuve problemas importantes como muchos otros y todos mis contratiempos y problemas se mostraron en la pantalla. Lo que no se mostró en el vídeo fue a mí jugando después con las aplicaciones Blox, archivos y fotos. Y de eso trata esta entrada de blog. El video sobre esto y más estará disponible próximamente. Aplicación FXBlox (Android) Realicé el proceso de configuración completo en Android (antes de que la aplicación iOS estuviera disponible). La aplicación tenía errores ortográficos, lo que creo que hizo que las personas reaccionaran aún peor ante el proceso de configuración; respaldó la idea de que se trataba de un producto «inacabado y sin refinar» y dejó a la gente con la sensación de «¿vale la pena?». La gente ya había iniciado el proceso de configuración con un mal sabor de boca, debido a los retrasos en los productos, que hacían que nuestros dispositivos pasaran ocho meses después de la fecha de entrega estimada originalmente. Por supuesto, todos sabemos que está inconcluso y el equipo no lo niega en absoluto. Porque saben que van a hacer algo al respecto. Tienen que hacerlo. Pero se había producido el efecto psicológico de demostrar que las sospechas de la gente eran correctas. Tengo la sensación de que la gente está muy molesta por ello y tiene dudas sobre el éxito del producto final. *Nota al margen: Para ser sinceros, lo que no ayudó fue que un grupo de personas sin conocimientos técnicos aceptaran la campaña durante el apogeo de la era de la pandemia y el criptooptimismo. Prometían ingresos pasivos rápidos (posiblemente hacerse ricos rápidamente) y se dieron cuenta de que ganaban un poco más de lo que podían soportar. Pero no te preocupes, ya me tienes, hermano. * Tras la configuración, eché un vistazo a la aplicación, como estoy seguro de que hicieron muchos otros propietarios. Lo que me llama la atención es que carece de funcionalidad. Comprensible. Así que aquí hay algunas cosas que me gustaría ver: Como propietario de un blox, me encantaría poder restablecer los valores de fábrica del dispositivo directamente desde la aplicación. Como propietario de un blox, quiero tener un botón («+») en la pestaña «Blox» o «Dispositivos», que me permita realizar el proceso de formateo de un disco nuevo para usarlo con la torre actualmente seleccionada. Como propietario de un blox, quiero tener un botón («+») en la pestaña «Blox» o «Dispositivos» que me permita añadir otro Blox a mi configuración/conjunto de dispositivos. Como usuario, me gustaría tener más («!») botones de información en las diferentes pantallas para informarme sobre cosas como el «PeerID» y el «DID» y, en general, sobre las pestañas «Blox», «Usuarios/amigos», «↑» y «Dispositivos». Mi opinión general sobre el proceso de configuración de la aplicación FXBlox es que fue a mediados de año. En primer lugar, ¡el color «azul» que se usa al conectar un adaptador de corriente ni siquiera es azul! ¡Es turquesa/verde azulado! En el vídeo de configuración, vemos claramente un bonito color AZUL durante la fase de actualización del firmware. Sería bueno ver el azul intenso cuando el dispositivo se encienda para que podamos ver claramente la diferencia entre el color verde azulado actual y el blanco. En segundo lugar, sería una experiencia mucho más fluida si el Blox no tuviera que apagarse y encenderse varias veces. O infórmenos sobre por qué es necesario. Por último, sería mucho más informativo y tranquilizador para el usuario que no tuviera que abandonar la aplicación durante la actualización del firmware. Si hubiera una barra de progreso que mostrara cuándo el dispositivo terminó de actualizarse, sería genial. Creo que tu experiencia puede variar. Personalmente, cada vez que tengo un problema, forzo el cierre de la aplicación y lo intento de nuevo. Lo hice de 3 a 4 veces durante la fase de creación de DID y vinculación de MetaMask (que es la peor parte, por supuesto). FXFotos (iOS y Android) El mayor problema con las aplicaciones de FXFotos es cómo se combinan con la Blox, que, sin embargo, ¿no es así? Lo primero que te pedirán son permisos, lo cual tiene sentido. Quiere acceder a las fotos y quiere ver si hay un Blox en la red. Eso es lo que esperaba y, aunque la aplicación extrae mis fotos, ahora necesito encontrar una forma de sincronizar el Blox. Me dirijo a Configuración haciendo clic en la imagen de avatar vacía en la parte superior derecha. Se me presenta una opción que es «Crear DID». Bueno... ¿no he creado ya un DID? ¿No puedo simplemente usar ese? Quién sabe. Hago el proceso y me pide que abra mi cartera para poder firmar una transacción. Pero nunca aparece una ventana emergente y me pregunto si debería estar en la red de pruebas de Goerli (igual que en la configuración de Blox). Así que lo intento y sigo sin nada. Más adelante, lo vuelvo a intentar y me sorprende ver la ventana emergente con la firma DID mientras estaba en la red de pruebas Goerli ETH en mi Pixel. (Nunca apareció en iOS) He vuelto a la aplicación FXFotos. El flujo de trabajo en Android es diferente al de iOS en este momento. En Android, también se me presenta la opción de «Añadir un Blox». Entonces, completo la información y falla rápidamente al presionar «Conectar». Y solo me deja con un par de preguntas. ¿Realmente sería un DID todo lo que se necesita para sincronizar las fotos de mi teléfono con las de mi Blox? ¿Por qué no puedo añadir el DID que ya he creado? ¿Hay alguna forma de condensar ese DID en un dominio ens y proporcionarlo para que el proceso de vinculación del DID sea menos complicado? ¿Tenía que estar en la red de pruebas de Goerli? Espero que alguien pueda abordar estas preguntas en los comentarios o en Telegram. Experiencia FXFiles (solo para Android) Entonces, si no lo sabía, la aplicación FXFiles solo está disponible en Android. No se preocupen los usuarios de iPhone, no se perderán nada. En esencia, es solo una aplicación de visualización de archivos estándar. Lo incómodo de esto es que cuando abres la aplicación por primera vez, va directamente a la página de permisos en Configuración. Esto es extraño porque solo debería ser una ventana emergente dentro de la aplicación. En esta aplicación, no hay forma de conectarse a un DID o conectar el Blox. Así que es solo otra aplicación que servirá de marco para subir archivos a la red Fula en el futuro. Lo que creo que sería genial con esta aplicación es usarla con emuladores. En Android y en dispositivos emuladores dedicados, debes apuntar el emulador a la ubicación de los archivos. Pero la cuestión de dónde sacas tus ROMs sigue siendo una zona gris legal. ¡Imagina que descargas esta aplicación y haces streaming de tus juegos desde tu FXBlox estés donde estés! ¿O tienes un mayor acceso a los juegos que tus amigos han compartido contigo o de la comunidad? (exploraremos esta idea en un futuro vídeo 😜) Conclusión Las aplicaciones necesitan algo de trabajo, por decir lo menos. Functionland ha dicho que actualmente está dando prioridad al desarrollo de la red de pruebas incentivada y que ayudará a todos los usuarios a solucionar sus problemas de configuración o conectividad antes de su lanzamiento. Esto es para garantizar que todos los que puedan participar puedan hacerlo. Las aplicaciones y el flujo de trabajo solo mejorarán a partir de ahora, y los futuros propietarios de Blox darán por sentado la experiencia de UI/UX. Estoy deseando que llegue ese día, ¡espero que vosotros también! Sigue mi canal de YouTube para ver más contenido de la web 3. Sigue mi blog de Medium para obtener más contenido sobre experiencias personales. Y consulta el telegrama de Functionland para obtener asistencia y actualizaciones. ¡Salud!
2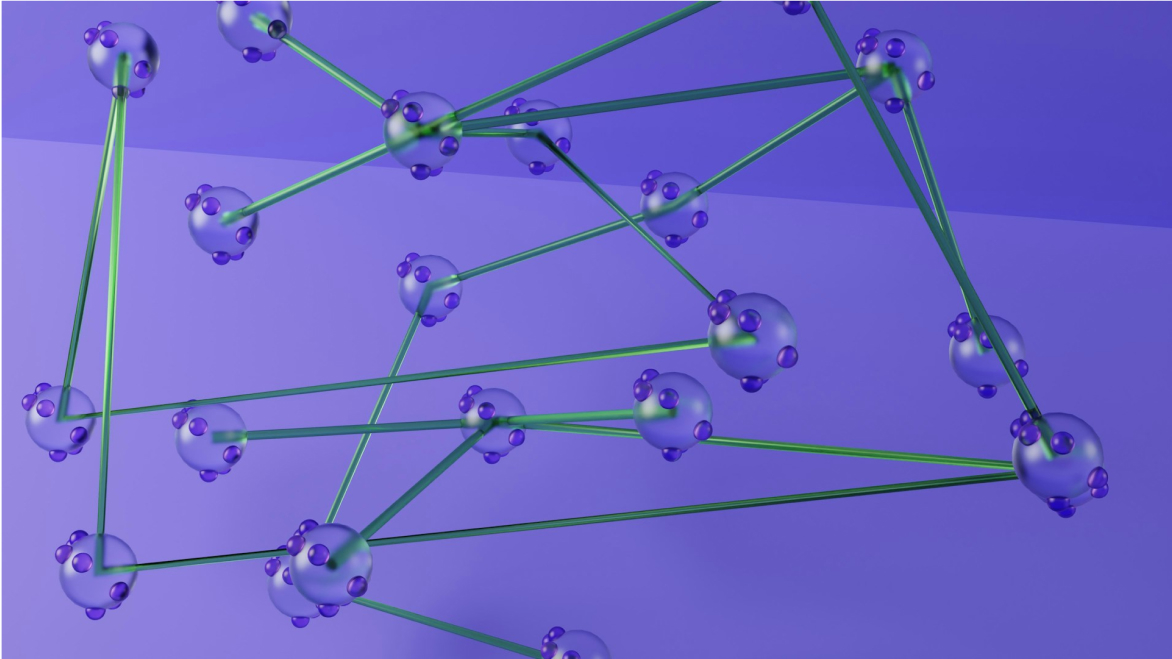 What Is a Private Key?ArtículoSep 30, 2022
What Is a Private Key?ArtículoSep 30, 2022In the context of bitcoin, a private key represents a secret sequence of numbers and letters which allow bitcoins to be spent. Each bitcoin wallet contains at least one, or sometimes more, private key. The keys are saved within the wallet file and are mathematically related to all of the bitcoin addresses which are generated for the wallet. Put simply, this is your “ticket” which will allow you to spend your bitcoins. As such, it is quintessential that you keep it secure. This is the reason for which all reputable cryptocurrency exchanges put the emphasis on advanced privacy when it comes to storing your digital assets. Different Types of Bitcoin Wallets There are many types of wallets: desktop, mobile, paper, web, and hardware. Many have different features allowing a span of financial activity like savings management or retirement planning. A good wallet review will make these features clearer. Desktop wallets, as the name suggests, are installed on your computer’s desktop. These types of wallets offer full control over the software wallets. They enable the user to generate a bitcoin address for buying and selling bitcoin. Naturally, they also allow the user to store their private key. A mobile wallet, on the other hand, provides for more convenience, as they aren’t fixed in one place. These usually come in the form of paid applications that you can run on your smartphone. In terms of functionality, however, a mobile wallet would allow you to do the same things as a desktop wallet. These differences can often be fleshed out in an online wallet review. One notable advantage is the fact that a mobile wallet could enable you to receive payments and make direct payments in physical stores which accept digital currency by scanning a QR code. Among the various types of wallets —a mobile wallet, bitcoin wallet, etc. — is the paper wallet. This is nothing but your public and private key printed together. Technically, a paper wallet is a type of cold wallet because it is entirely offline. You can make a paper wallet out of any substance that you can print information on. Differentiation can also be made based on the operating system the wallet can be used on. As such, you can have Android wallets (which are Android apps), Apps for iOS on iPhone and iPad, Windows, Mac and Linux, and so forth. Many software solutions are programs with a free download. Naturally, almost all of the hot wallets can be classified as Android wallets as they are usually supported by the operating system and they do have designated Android apps. Some wallets are compatible with mining hardware as well.
1
Publicaciones
63- P&R expertosApr 14, 2025
Configuración de NAS o BAS
Al intentar usar mi torre como NAS, seguí las instrucciones, pero este es el resultado: PS C:\WINDOWS\system32 > ssh pi @fulatower ssh: No se pudo resolver el error del nombre de host: el host no es conocido. PS C:\WINDOWS\system32 > ssh pi @192 .168.1.150 ssh: conéctese al puerto 22 del host 192.168.1.150: se agotó el tiempo de espera de la conexión
- BAS
01 - DiscusiónDec 31, 2024
Apague de forma segura
Disculpas por la tonta pregunta. ¿Mi FXBlox Lite Plus (RK1) funciona bien Pero quiero desconectarlo y moverlo... Quiero apagarlo de forma segura, pero no he encontrado otra forma de apagarlo que no sea desenchufarlo, lo cual me parece mal... ¿Cómo puedo apagarlo de forma segura?
- Blox
11 - P&R expertosOct 21, 2024
El nodo de arranque no responde
Las instrucciones especifican el uso de node.functionyard.fx.land como nodo de arranque; sin embargo, ese nodo no parece responder y no hay información sobre otros nodos a los que conectarse. Me gustaría tener esa dirección de un nodo de arranque funcional para la conexión inicial Gracias
- Fula Node
01 - P&R expertosMay 28, 2024
Todo configurado y en la red de prueba, pero sin advertencias en la aplicación
hola. configuré mi caja de acuerdo con el documento. https://docs.fx.land/functionyard mi unidad permanece encendida y dice que está conectada y en uso cuando la compruebo. Pero mis ganancias siguen siendo 0 junto con Metamask. La página de la cuenta también dice que hay un error con la cadena de bloques, ¿es normal o no? Intenté reiniciar y sigo sin ver ninguna ganancia a pesar de que mi dispositivo dice que está conectado y en uso. ¿Alguna idea es su otra forma de comprobar las ganancias? gracias
- Fula Network
- FULA Token
- Blox
00 - P&R expertosApr 29, 2024
El RK-1 no se puede conectar a wifi
Tengo un RK-1 original. Tiene botas verdes, azules y blancas. Después de unos segundos aparecen dos destellos verdes. Lo veo en mi teléfono Android. Cuando hago clic para conectarme, nunca se conecta al dispositivo. Pensé que podría necesitar una actualización, creé una unidad USB mínima como se describe. Puse la unidad USB en el puerto superior con un adaptador. El dispositivo arranca con la secuencia anterior y no carga la actualización. Observaré que cuando compré esta unidad por primera vez, pude conectarme a una red wifi en el Android y completé la configuración para conectarla a mi router wifi. Estoy esperando a que llegue la red de pruebas y ahora no puedo acceder a la unidad.
- Blox
01 - P&R expertosApr 25, 2024
¿Cómo se pueden obtener recompensas en esta plataforma?
Tengo curiosidad por conocer el proceso de obtención de recompensas en esta plataforma. ¿Alguien puede explicar los pasos o criterios necesarios para obtener recompensas? Cualquier sugerencia o sugerencia será muy apreciada. Gracias.
- Fula Network
- FULA Token
01 - P&R expertosApr 24, 2024
Falta el punto de acceso para la configuración en acción
Tengo un RK1 y estoy intentando usar la aplicación para configurar mi caja, pero cuando dice conectarme al punto de acceso, no aparece ninguna red FXBlox. He instalado una unidad NVME interna y he comprobado la tarjeta WiFi, pero todavía no he conseguido crear un punto de acceso. ¿Alguna idea?
- Blox
01 - P&R expertosApr 23, 2024
¿Se pueden usar adaptadores multipuerto para varios dispositivos simultáneamente?
Estoy pensando en comprar un adaptador multipuerto para conectar varios dispositivos a mi ordenador. ¿Pueden estos adaptadores gestionar conexiones simultáneas sin ningún problema? Quiero asegurarme de que puedo usar todos los dispositivos conectados sin que se reduzca el rendimiento. Gracias por su ayuda.
- Fula Network
- Blox
02 - P&R expertosApr 22, 2024
¿Qué se debe colocar en las aberturas a los lados de FxBlox?
En el FXBlox, hay aberturas en los laterales que parecen tener un propósito. ¿Qué materiales o componentes se insertan normalmente en estas aberturas para mejorar la funcionalidad o el rendimiento? Se agradecería cualquier idea o sugerencia.
- Fula Network
- Blox
01 - P&R expertosApr 13, 2024
La capacidad de almacenamiento interno es 0
He seguido los pasos de configuración y ahora estoy atascado en la parte de formateo. Tengo la versión RK1 con almacenamiento interno. Después de decirle a la caja que formatee, la capacidad ahora es 0.
- Blox
00
Functionland is replacing Cloud Storage and Service Subscription economy by introducing a new category of products, called Blockchain-Attached Storage. It creates value by auto-minting crypto for the users and allocating a share to the developers.
- 369
- 93
- 41
- 40
- 27
- 25
- 25
- 22
- 22
- 20
- Blox
- Fula Network
- Fula Node
- BAS
- FULA Token
- FEC NFT
- FxFiles
- FxFotos
- Fula L3 Pool
- FULA API